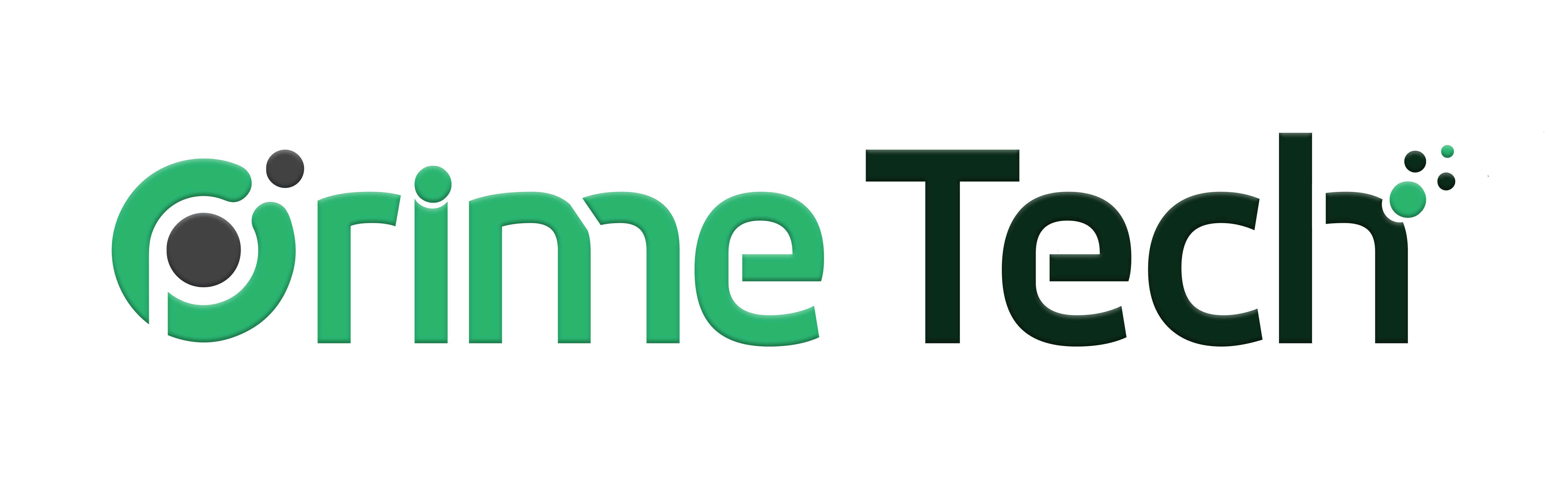Introduction
WordPress is a popular content management system used for creating websites and blogs. Installing WordPress can be simplified using Softaculous, a one-click installation tool available in many web hosting control panels. This article will guide you through the steps to install WordPress using Softaculous.
Prerequisites
1. Web Hosting Account: Ensure you have a hosting account that supports Softaculous.2. Domain Name: Have a domain name registered and linked to your hosting account.3. Access to Control Panel: You should have access to your hosting control panel (like cPanel).
Step-by-Step Guide
Step 1: Access Softaculous in Your Control Panel
Log in to Control Panel: Sign in to your web hosting control panel. You can find your login details and server URL in the "New Account Information" email. Alternatively, you can login to the client portal and login to your cPanel hosting package from there.
Find Softaculous: Look for the Softaculous Apps Installer icon. It's usually located in the Software or Autoinstallers section in cPanel and under the Extra Features section in DirectAdmin.
Step 2: Choose WordPress
Select WordPress: In Softaculous, find and click on the WordPress icon. This will open the WordPress overview page.
Click 'Install Now': Click on the “Install Now” button to start the installation process.
Step 3: Configure Installation Settings
Choose Protocol: Select the protocol (http or https). If you have an SSL certificate, choose 'https'.
Select Domain: Choose the domain where you want to install WordPress.
Directory (Optional): If you want to install WordPress in a specific folder, enter the directory name. Leave blank to install on the domain root.
Site Settings: Enter your website name and site description.
Step 4: Admin Account Setup
Admin Username: Choose a username for the WordPress admin account.
Admin Password: Select a strong password for the admin account.
Admin Email: Provide an admin email address. Ensure it's a working email for password resets and notifications.
Step 5: Choose Language and Plugins
Select Language: Choose the language for your WordPress site.
Select Plugins: Optionally, select plugins to be installed with WordPress, such as login limiters or security plugins.
Step 6: Advanced Options
Database Name and Table Prefix: These can usually be left as default. However, for security, you might want to change the table prefix.
Backups: Select if you want Softaculous to automatically backup your WordPress site.
Step 7: Select a Theme (Optional)
Choose a Theme: You can select a WordPress theme from the available options. You can also change or install new themes from the WordPress dashboard later.
Step 8: Install WordPress
Review Settings: Double-check all the settings.
Click Install: Once you’re satisfied, click the ‘Install’ button at the bottom of the page.
Installation Process: The installation process will begin. Wait for the progress bar to reach 100%.
Post-Installation
Access WordPress Dashboard: You can log in to your WordPress dashboard using the admin URL provided after installation.
Customize Your Site: Start customizing your site by choosing themes, installing plugins, and adding content.
Conclusion
Installing WordPress using Softaculous is a straightforward process that simplifies website creation. It's ideal for beginners and saves time by handling many of the technical details automatically.
Troubleshooting
* Installation Errors: If you encounter errors during installation, check for server requirements and PHP settings.* Login Issues: If you can't log in to your WordPress dashboard, check your email for login details or reset the password using the admin email address.
For further assistance, submit a support ticket. or visit the WordPress and Softaculous forums.