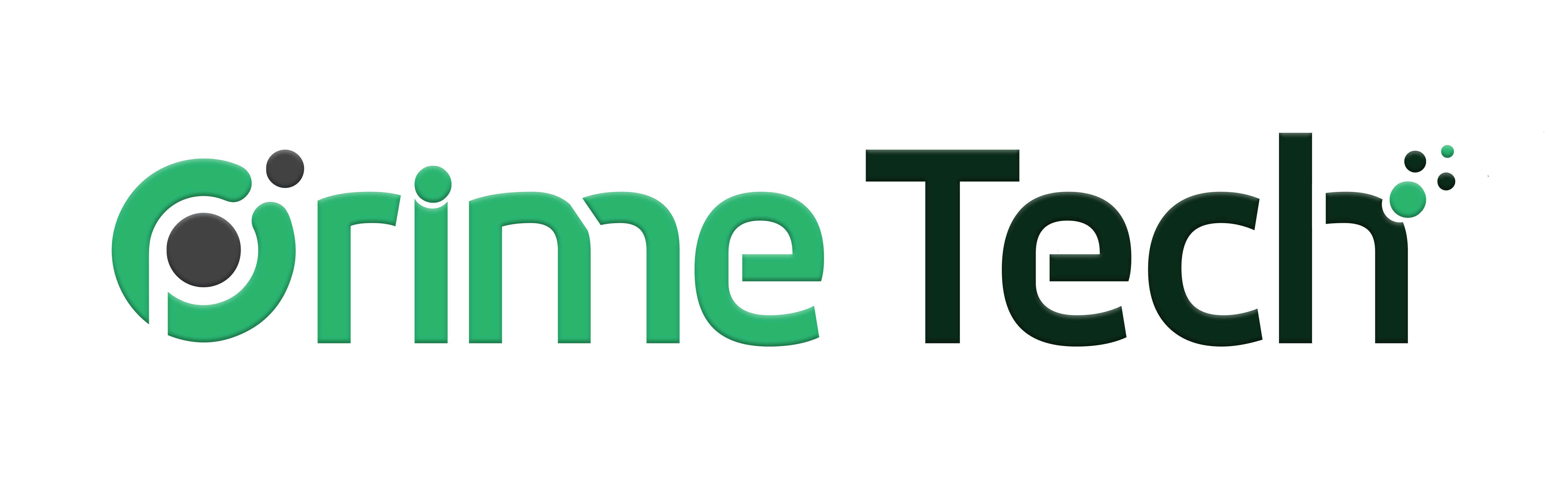How to Add a Product/Service to WHMCS and Place an Order
WHMCS (Web Host Manager Complete Solution) is a comprehensive client management, billing, and support solution for online businesses, especially in the web hosting and domain registration sectors. This guide will walk you through the process of adding a product or service to WHMCS and placing an order for this product/service from both the backend (admin area) and the client front end. This guide assumes that you already own a WHMCS license and have installed WHMCS. WHMCS licenses can be purchased from Prime Tech and this article will guide you on how to install WHMCS through Softaculous.
Adding a Product/Service to WHMCS
Step 1: Access the Admin Area
- Log in to your WHMCS admin area. The URL typically follows the format: yourdomain.com/whmcs/admin.
Step 2: Navigate to Setup
- In the top navigation bar, find Setup button or spanner/wrench icon on the top right, hover over it, then navigate to System Settings. Next click on Products/Services.
Step 3: Create a New Group
Before adding a product, you might need to create a product group. Click on Create a New Group.
Fill in the required details such as the group name and description. Set the visibility as per your requirement.
Click Save Changes to create the product group.
Step 4: Add a New Product
Inside the product group, click on Create a New Product.
Select the product type as Shared Hosting and the product group you've just created.
Enter a product name, description, and any other details required. The options you see will depend on the product type selected. By default a product is created as hidden, so be sure to toggle the slider to show the product should you want your clients to see this product.
Choose the applicable module for provisioning - this will either be DirectAdmin or cPanel depending on the type of reseller hosting package you've purchased.
Step 5: Configure Product Settings
Go through the tabs (Pricing, Module Settings, etc.) to configure the product settings. Set the pricing, and configure other settings like billing cycle, welcome emails, etc. Under the module settings tab, you can select the WHM / cPanel server package name which will automatically load if packages have been created in your WHM / cPanel reseller package. For instructions on how to create hosting packages under your WHM / cPanel reseller account,
Step 6: Save Changes
Once you've configured all settings, click Save Changes.
Placing an Order for a client from the WHMCS Admin area
Step 1: Access the Admin Area
Log in to the WHMCS admin area.
Step 2: Navigate to Orders
Go to Orders -> Add New Order in the top navigation bar.
Step 3: Enter Order Details
Select the client or create a new one, then add the product/service to the order.
Configure the product options as required, such as billing cycle, domain name (if applicable), and custom fields.
Step 4: Complete the Order
Choose the payment method and order status (e.g., Active if you want to activate the service immediately).
Click Submit Order to complete the process.
Placing an Order from the Client Portal
Step 1: Access the Client Area
The client needs to log in to the WHMCS client area. The URL typically is yourdomain.com/whmcs.
Step 2: Choose a Product/Service
Navigate to the Services -> Order New Services section. The client will see a list of available products/services.
The client selects the desired product/service and clicks Order Now.
Step 3: Configure the Product and Checkout
The client configures the product as necessary (e.g., choosing a billing cycle, and entering domain information).
Proceeds to checkout, entering payment information, and finalizing the order.
Step 4: Review and Pay
The client reviews the order summary and clicks Checkout to proceed with payment.
Upon successful payment, the order will be processed according to the admin's settings (instant activation, manual review, etc.).
Conclusion
Adding a product/service to WHMCS and placing orders are straightforward processes once you're familiar with the WHMCS interface. These steps ensure that your offerings are correctly set up for your clients to purchase and use. Remember, the exact steps and options may vary slightly depending on your WHMCS version and the specific configurations of your installation. Always refer to the official WHMCS documentation for the most accurate and detailed guidance.