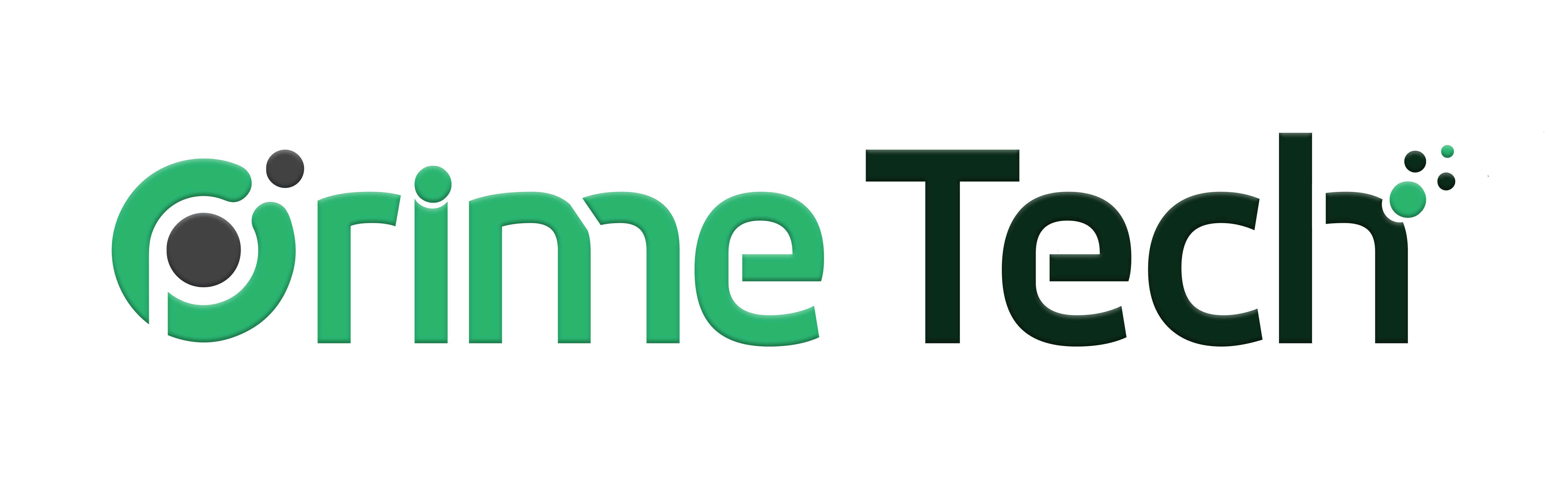Mozilla Thunderbird is a free, open-source email client that’s popular for its customization features and powerful functionalities. Whether you are setting up Thunderbird for the first time or adding another email account, the process is straightforward. This article guides you through the steps to add an email account in Mozilla Thunderbird.
Prerequisites
Before you start, ensure you have the following:* The latest version of Mozilla Thunderbird installed on your computer.* Your email address and password.
Step-by-Step Guide
Step 1: Open Thunderbird
Launch Mozilla Thunderbird on your computer. If this is the first time you are opening Thunderbird, the account setup process will start automatically. If you're adding another account, proceed to the next step.
Step 2: Access Account Settings
For first-time users, skip to Step 3.
If you’re adding account, click on the Menu button (three horizontal lines) in the upper-right corner of the Thunderbird window.
Select Account Settings from the menu.
In the bottom-left corner of the Account Settings window, click on Account Actions.
Choose Add Mail Account from the drop-down menu.
Step 3: Enter Your Email Account Details
In the Mail Account Setup window, enter your full name, email address, and password.
If you prefer Thunderbird to remember your password, check the box next to Remember password.
Click Continue.
Step 4: Automatic Configuration
Thunderbird will attempt to find the settings for your email provider and configure your account automatically.
If successful, you will see the configuration options for your account. You can choose between IMAP (remote folders) or POP3 (keeps mail on your computer) as your incoming server type.
Once satisfied with the configuration, click Done.
Step 5: Manual Configuration (If Needed)
If Thunderbird cannot automatically configure your email, you may need to enter the settings manually.
Click Manual Configuration and enter the server names, port, and IMAP/POP3 and SMTP settings as shown in the troubleshooting section below.
Ensure that your username (often your email address) and password are correct.
Click Re-test to confirm that Thunderbird can connect with these settings.
Once everything is correctly set up, click Done.
Step 6: Verify the Account and Send a Test Email
Verify your new account by sending a test email to ensure that both sending and receiving functionalities are working correctly.
Navigate to your new inbox and compose a new email.
Send the email to your address or another address you have access to.
Check if you receive the test email and if you can open and reply to it.
Troubleshooting
If you encounter any issues, double-check the following:
Ensure you are using the correct email and password.
If Thunderbird is unable to automatically configure your email account, you may need to enter your server settings manually. We generally recommend using IMAP instead of POP3, as this allows multiple devices (Desktop, laptop, and mobile) to connect to the email account and have all emails on all devices. IMAP is for incoming mail, and SMTP is for outgoing mail. See below the general settings and ports:
IMAP (Incoming mail server settings):
IMAP server: mail.yourdomain.com
IMAP port: 993
IMAP security: SSL/TLS
IMAP username: Your full email address (e.g., email@yourdomain.com)
IMAP password: Your email account password
SMTP (Outgoing mail server settings):
SMTP server: mail.yourdomain.com
SMTP port: 465
SMTP security: SSL/TLS
SMTP username: Your full email address (e.g., email@yourdomain.com)
SMTP password: Your email account password
Conclusion
Adding an email account to Mozilla Thunderbird is usually a quick process, especially if the automatic configuration works with your email provider. Even if you need to enter server settings manually, following these steps should help you get your email account up and running in Thunderbird. For any advanced setup or troubleshooting, consult Thunderbird’s support resources or your email service provider’s help documentation.