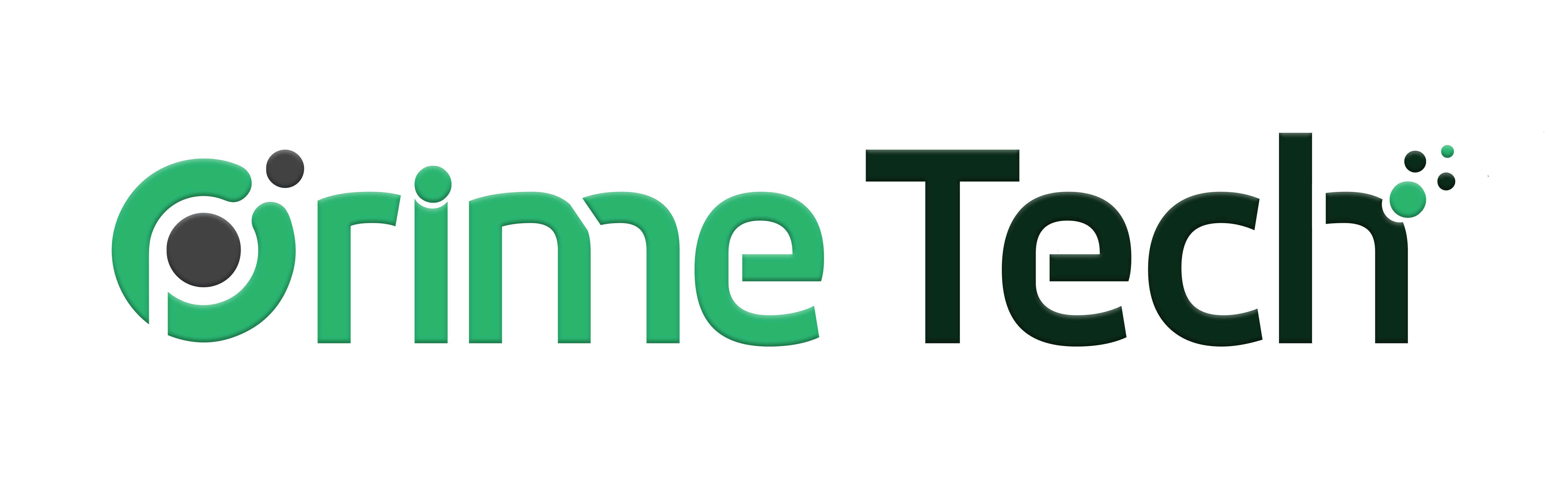Uploading website files in cPanel is a crucial step in the process of setting up your website. This guide will walk you through the process of uploading files to your server using the control panel.
Table of Contents
Prerequisites
Accessing File Manager
Uploading Files
Setting Permissions
Troubleshooting Common Issues
Conclusion
Prerequisites
* An active hosting account with cPanel access.* The files you wish to upload (e.g., HTML, CSS, JavaScript files, images).
Accessing File Manager
Login to cPanel : Visit the URL of your server (e.g. zada119.primetech:2222) and log in with your username and password. You can find your login details and server URL in the "New Account Information" email. Alternatively, you can login to the client portal and login to your cPanel hosting package from there.
Navigate to File Manager: Once logged in, find the File Manager icon in the cPanel dashboard and click on it.
Uploading Files
Locate the Public_HTML Directory: Inside the File Manager, navigate to the public_html directory. This is the root directory for your website.
Upload Files:
Click on the Upload button usually located at the top of the File Manager.
Choose the files from your computer that you want to upload. You can select multiple files.
Wait for the upload process to complete.
Verify the Upload: After the upload finishes, ensure that your files are listed in the public_html directory.
Index file: For your website to load, you need to have a file named index.html or index.php in your public_html directory.
Setting Permissions
Sometimes, you may need to set specific permissions for files or folders.
To do this, right-click on the file or folder in the File Manager and select Change Permissions.
Set the permissions as required (e.g., 755 for folders and 644 for files is common), and then save the changes.
Troubleshooting Common Issues
* Upload Limits: If you encounter limits on the file size, you might need to use an FTP client to upload larger files.* Permission Issues: Incorrect file permissions can lead to errors. Ensure you have set the appropriate permissions.* File Not Found: If your website doesn't display your files, check if you uploaded them to the correct directory (public_html).
Conclusion
Uploading files to your website via cPanel File Manager is a straightforward process. Ensure that you upload the files to the right directory and set the appropriate permissions. If you encounter issues, check the file size limits and permissions, or submit a support ticket.
Remember, keeping a backup of your website files before making significant changes is always a good practice.