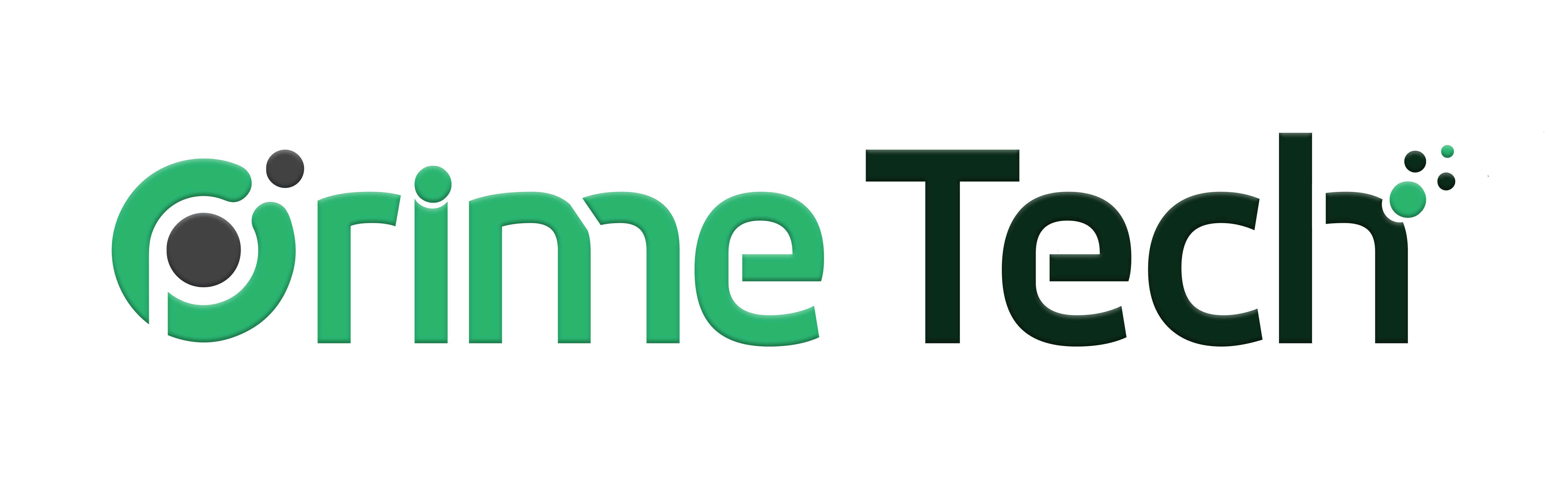This guide will walk you through the process of adding an email account to Microsoft Outlook. Whether you're setting up Outlook for the first time or adding another email account, these steps will help you get started.
Prerequisites
- Ensure you have Microsoft Outlook installed on your device.
- Have your email address and password handy.
Steps to Add an Email Account to Microsoft Outlook
Step 1: Open Microsoft Outlook
Click on the Outlook icon on your desktop or find it through the Start menu.
Step 2: Access the "Add Account" Option
If this is your first time setting up Outlook, a welcome screen will appear. Click on 'Add Account'.
If you already have an account set up, click on 'File' in the top left corner, then choose 'Add Account' from the Account Information menu.
Step 3: Enter Your Email Address
In the 'Add Account' window, enter your email address.
Click 'Connect'.
Step 4: Enter Your Password
After clicking 'Connect', a new window will prompt you for your password.
Enter your password and click 'OK'.
Step 5: Wait for Outlook to Connect to Your Email Server
Outlook will now attempt to connect to your email server and configure your email account.
This process might take a few minutes. Once completed, you will see a success message.
Step 6: Finish the Setup
Click 'Done' to finish the setup.
Your email account should now appear in the list of email accounts in Outlook.
Troubleshooting
If Outlook is unable to automatically configure your email account, you may need to enter your server settings manually. We generally recommend using IMAP instead of POP3, as this allows multiple devices (Desktop, laptop, and mobile) to connect to the email account and have all emails on all devices. IMAP is for incoming mail, and SMTP is for outgoing mail. See below the general settings and ports:
IMAP (Incoming mail server settings):
IMAP server: mail.yourdomain.com
IMAP port: 993
IMAP security: SSL/TLS
IMAP username: Your full email address (e.g., email@yourdomain.com)
IMAP password: Your email account password
SMTP (Outgoing mail server settings):
SMTP server: mail.yourdomain.com
SMTP port: 465
SMTP security: SSL/TLS
SMTP username: Your full email address (e.g., email@yourdomain.com)
SMTP password: Your email account password
Conclusion
Congratulations! You've successfully added an email account to Microsoft Outlook. Your emails should start appearing in the inbox shortly. If you encounter any issues, refer to the troubleshooting section or contact your email provider for support.