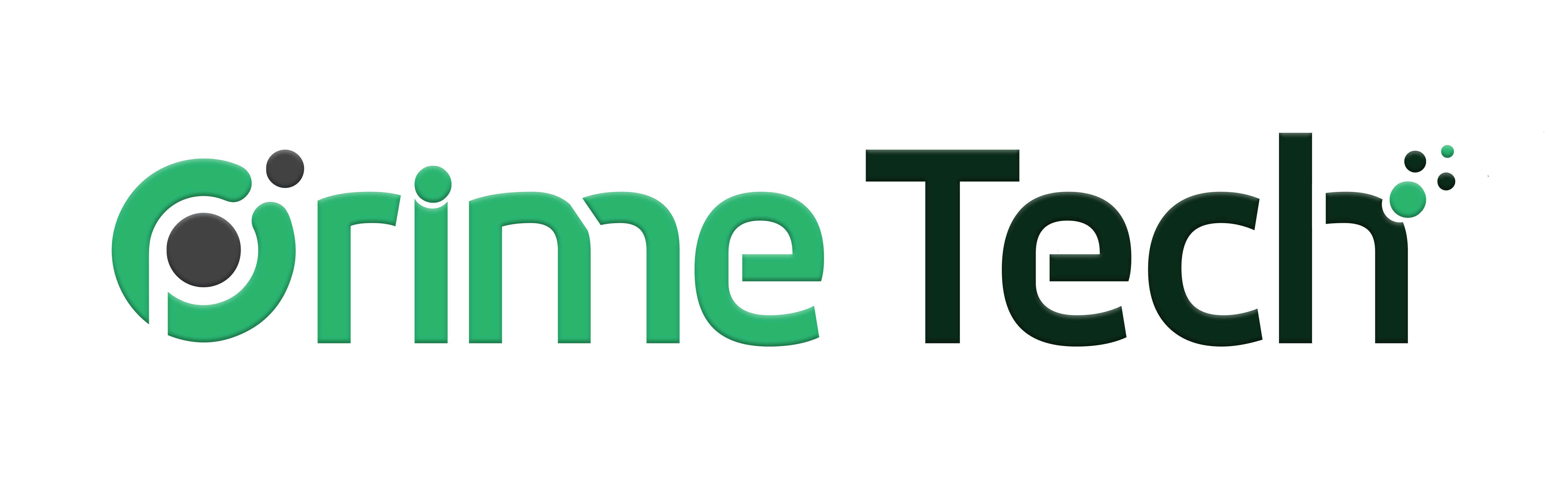Introduction
In this article, we explain how to create an email account in cPanel or DirectAdmin, set email quotas, and send limits. There are also links to additional articles that explain how to add these email accounts in popular email clients such as Outlook or Thunderbird.
There are two parts to this article:
Creating an Email Account in cPanel
Creating an Email Account in cPanel
1. Log into cPanel
- Access your cPanel account by visiting http://yourdomain.com/cpanel (replace yourdomain.com with your actual domain name).
- Enter your cPanel username and password to log in. You can find your login details and server URL in the "New Account Information" email. Alternatively, you can login to the client portal and login to your cPanel hosting package from there.
2. Navigate to the Email Section
- Once logged in, find the Email section on the cPanel dashboard.
- Click on Email Accounts.
3. Create a New Email Account
- In the Email Accounts section, click on Create.
- Enter the desired email address (e.g., info@yourdomain.com) in the username text box.
- Choose a strong password for the email account or use the Generate button to create one automatically.
- Set the mailbox quota or leave it as default (unlimited).
4. Complete the Creation
- Click on the Create button.
- The new email account will now be listed in the Email Accounts section.
5. Accessing Your Email
- You can access your new email account via webmail (http://yourdomain.com/webmail) or configure it with an email client (like Outlook or Thunderbird) using the settings provided in cPanel. Should you require assistance adding your email account in Outlook, you can read this article. Should you require assistance adding your email account to Thunderbird, you can read this article.
Creating an Email Account in DirectAdmin
1. Log into DirectAdmin
- Visit http://yourdomain.com:2222 to access the DirectAdmin login page (replace yourdomain.com with your domain name).
- Enter your DirectAdmin username and password to log in. You can find your login details and server URL in the "New Account Information" email. Alternatively, you can login to the client portal and login to your DirectAdmin hosting package from there.
2. Navigate to Email Manager
- After logging in, look for the E-Mail Manager section on the DirectAdmin dashboard.
- Click on E-Mail Accounts.
3. Create a New Email Account
- In the E-Mail Accounts section, click on Create Account.
- Enter the desired email address (e.g., user@yourdomain.com).
- Choose a password for the new email account or use the Generate feature for a strong password.
- Optionally, set a quota for the email account.
- Optionally, set a daily send limit for this email account.
4. Finalize Account Creation
- Click on the Create Account button to finalize the account creation.
- The new account will appear in the list of email accounts.
5. Accessing Your Email
- Access your email via webmail (usually http://yourdomain.com/webmail or through the link provided in DirectAdmin).
- Alternatively, set up the email in a client using IMAP/POP3 settings found in cPanel.
Additional Tips
- Security: Always use strong, unique passwords for email accounts.
- Regular Check: Periodically check and manage your email accounts to avoid unnecessary storage usage.
- Forwarding and Filters: Utilize features like email forwarding and filters to manage your emails efficiently.